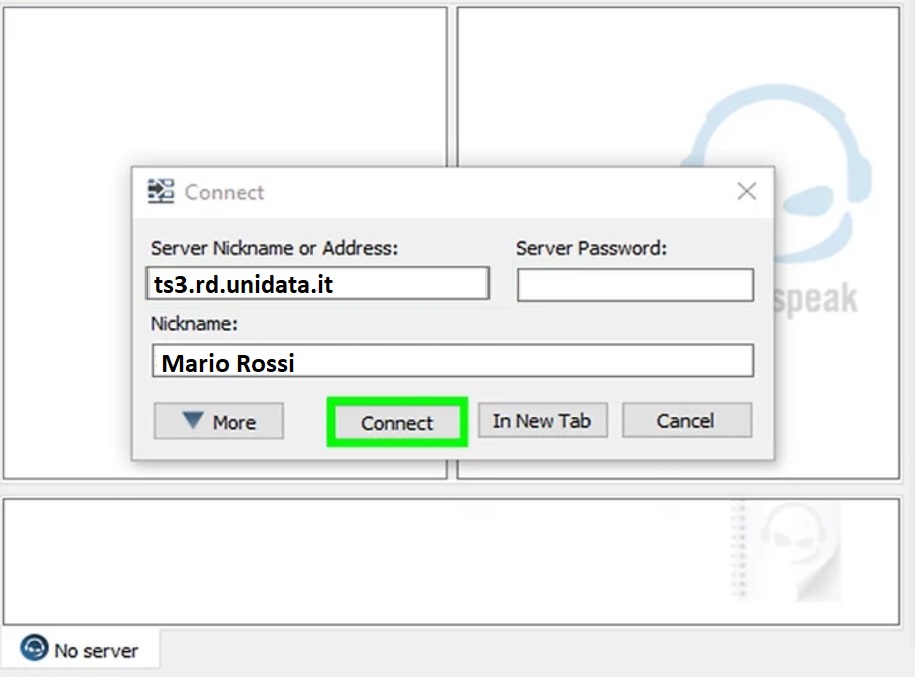¶ Come Usare Teamspeak 3
¶ Scaricare e Installare TeamSpeak
Accedi al sito web di TeamSpeak. Puoi scaricare gratuitamente l'ultima versione aggiornata del programma direttamente dalla pagina principale del sito. Per scaricare la versione del client di TeamSpeak per sistemi Windows a 32-bit, OS X, Linux, Android o iOS, premi il pulsante nero "Download" posto nell'omonima sezione del sito relativo ala versione di tuo interesse.
- Se stai utilizzando una versione di Windows a 64-bit, scarica il client del programma a 64-bit per garantirti le prestazioni migliori.
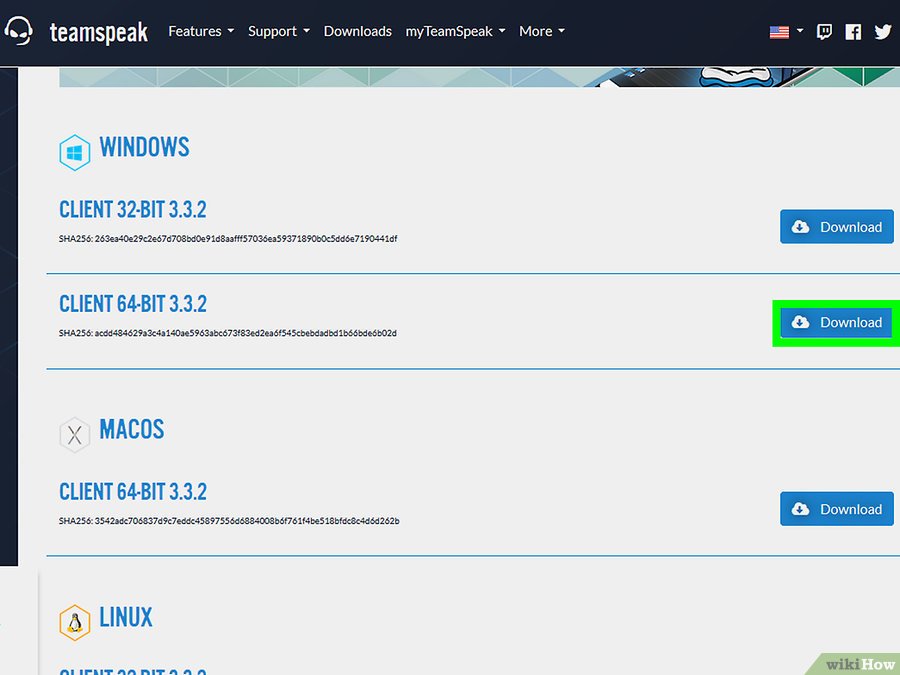
Accetta i termini del contratto per l'utilizzo del software su licenza. Prima di poter effettuare il download del programma, dovrai accettare i termini del contratto in oggetto. Leggilo con attenzione per capire appieno i diritti e gli obblighi a cui dovrai sottostare, quindi seleziona il pulsante di spunta "I agree".
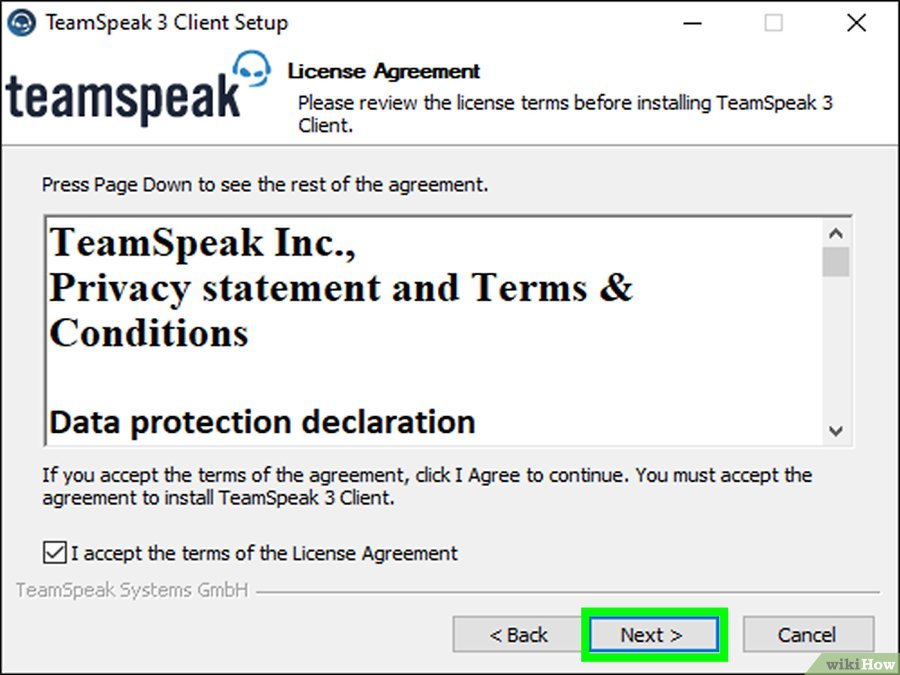
Installa il client. Al termine del download, esegui il file di installazione per avviare la procedura guidata. Il processo di configurazione del client di TeamSpeak è identico a quello relativo alla maggior parte delle procedure di installazione di altre applicazioni. La maggior parte degli utenti non ha la necessità di modificare le impostazioni predefinite che vengono mostrate durante l'installazione.
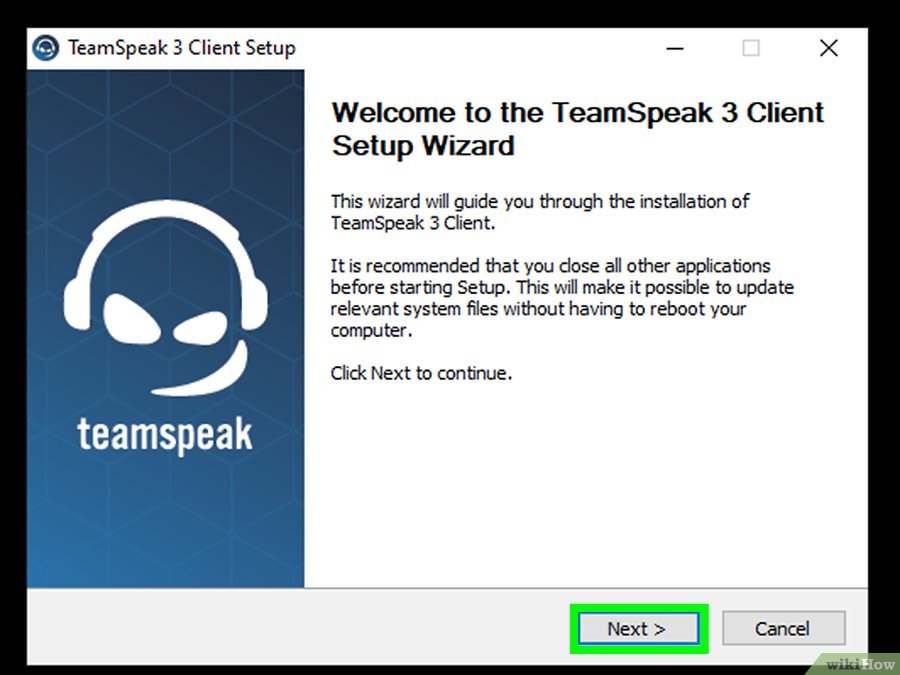
¶ Configurare TeamSpeak
Avvia il client di TeamSpeak. Al termine dell'installazione del programma, puoi avviare il client di TeamSpeak per la prima volta. Prima di poterti connettere a un server, hai la necessità di configurare alcune impostazioni di TeamSpeak in modo da avere la qualità audio ottimale sia in cuffia sia durante l'utilizzo di casse acustiche esterne.
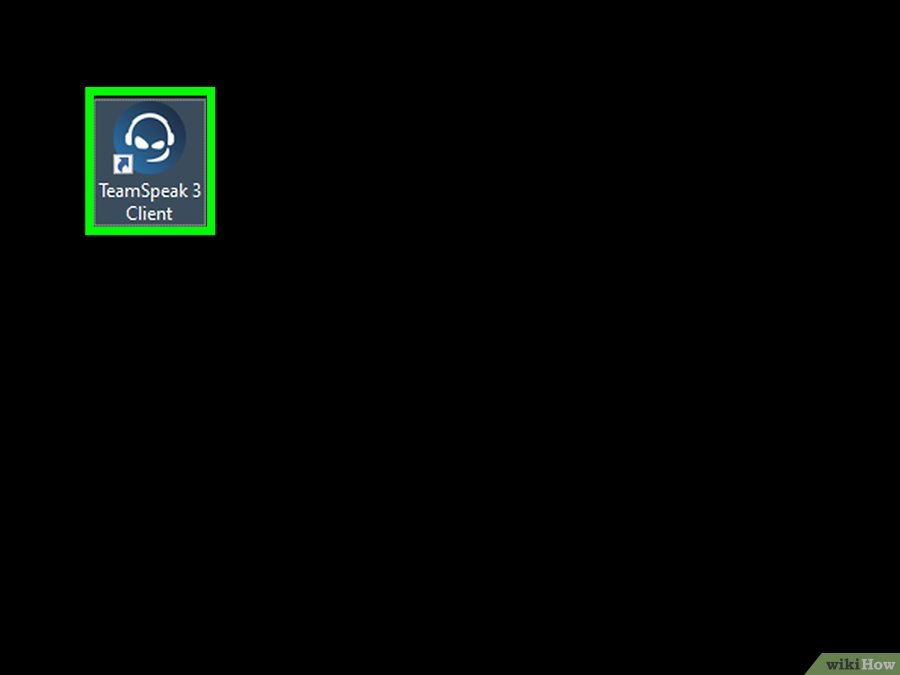
Segui la procedura guidata di configurazione del client. Al primo avvio di TeamSpeak, verrai accolto dalla procedura guidata di configurazione iniziale. Se hai già utilizzato il client di TeamSpeak, puoi eseguire la configurazione iniziale in qualunque momento accedendo al menu "Settings" e selezionando la voce "Setup Wizard".
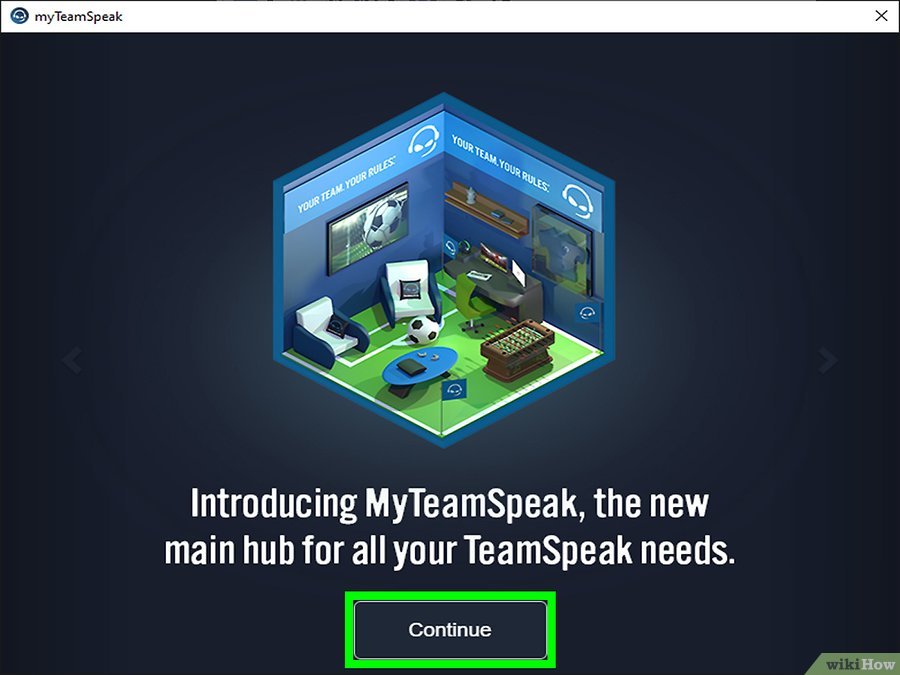
Scegli un "nickname". Si tratta del tuo nome utente, che verrà mostrato a tutti gli altri giocatori e agli amministratori connessi al server di TeamSpeak che stai utilizzando. Il nickname non ha la funzione di un classico nome utente e non ha effetti sulla sicurezza della connessione o sull'account; si tratta semplicemente del nome con cui verrai identificato all'interno della chat. Digita il nome scelto, quindi premi il pulsante Next> per continuare.
Dovresti scegliere un nickname di TeamSpeak che sia identico o molto simile al tuo nome reale. In questo modo i tuoi colleghi potranno riconoscerti rendendo la comunicazione rapida e semplice.
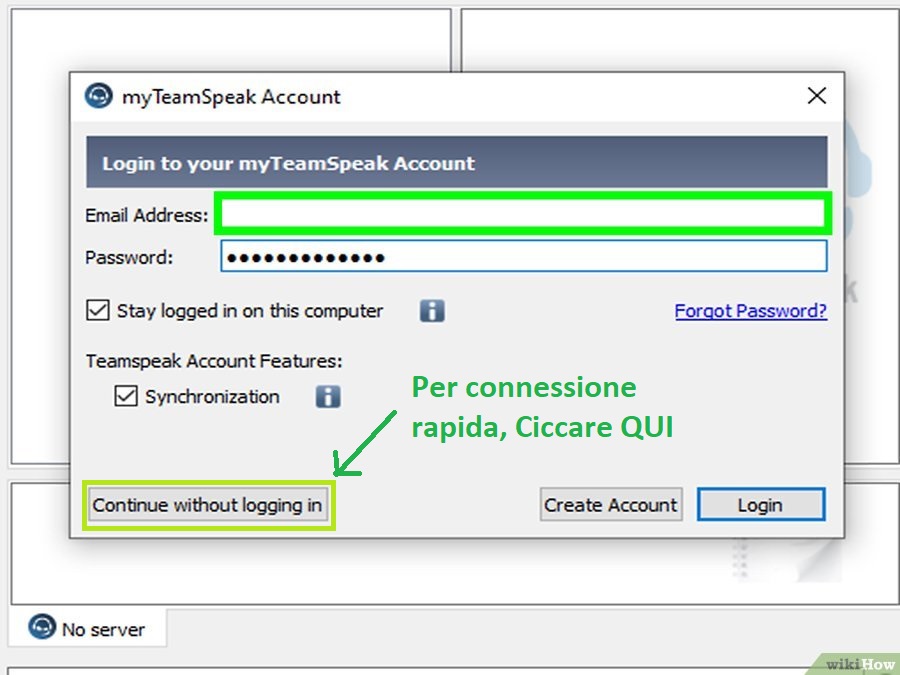
Scegli le impostazioni di attivazione del microfono. TeamSpeak offre diverse modalità con cui poter utilizzare il microfono, sono le seguenti: "Voice Activation Detection" (VAD) e "Push-to-Talk" (PTT). La modalità VAD attiva il microfono automaticamente non appena viene rilevata la tua voce. La modalità di funzionamento PTT richiede la configurazione di un tasto speciale che va tenuto premuto per tutto il tempo in cui è richiesto l'utilizzo del microfono.
- È buona norma, utilizzare la modalità di attivazione del microfono PTT per impedire la diffusione di un disturbo di fondo a causa della continua attivazione automatica del microfono in modalità VAD. Ricorda tuttavia che, per poter comunicare, dovrai tenere premuto il tasto che attiva il microfono.
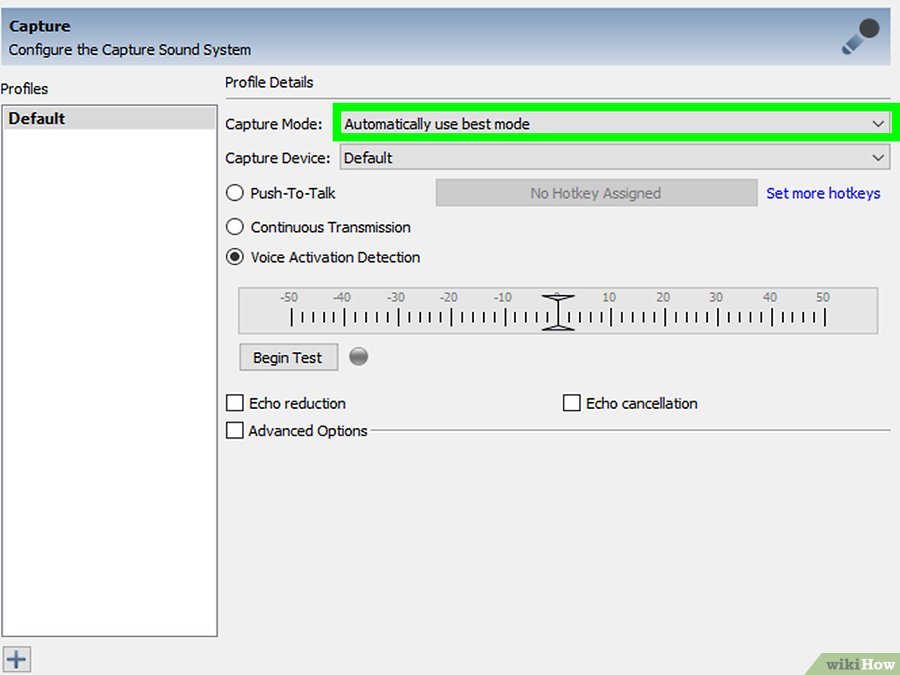
¶ Collegarsi al Server
Visualizza la finestra "Connect". Per farlo, accedi al menu Connections, quindi scegli la voce Connect. In alternativa, puoi utilizzare la combinazione di tasti di scelta rapida Ctrl+S. Da questa finestra è possibile inserire le informazioni del server a cui desideri connetterti.
- In alternativa, puoi utilizzare i link di TeamSpeak presenti sul sito web che avviano automaticamente il client e la connessione al server indicato.
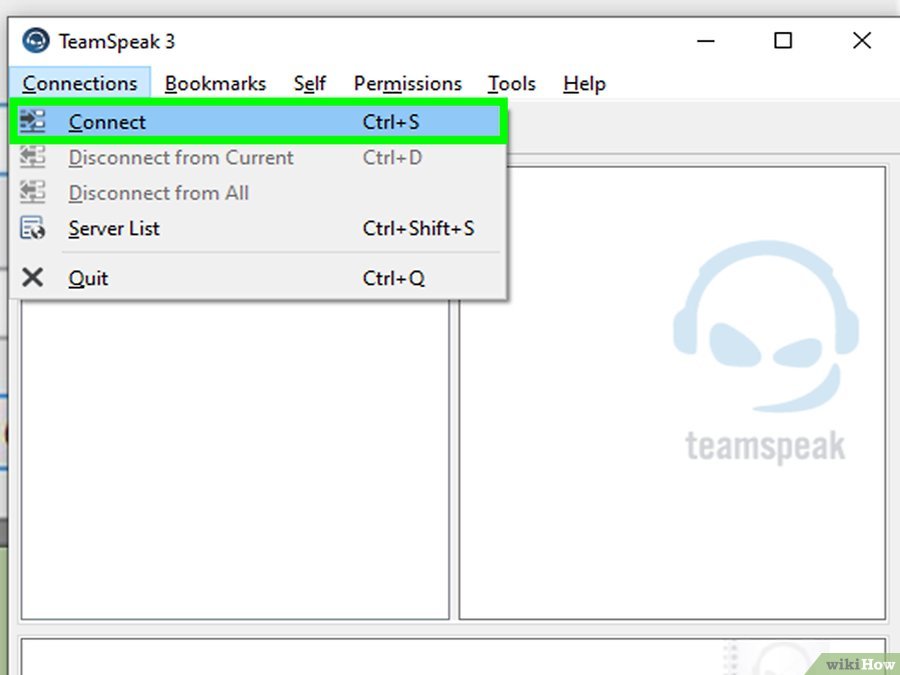
Inserisci le informazioni richieste. Dovrai fornire l'indirizzo del server ts3.rd.unidata.it (Oppure 192.168.120.7 da rete interna r&d). Per la gestione dei tasti di scelta rapida ("Hotkeys Profile") e delle impostazioni di acquisizione audio del microfono ("Capture Profile") puoi scegliere diversi profili, anche se molto probabilmente, a questo punto, non avrai la necessità di modificare tali opzioni.
- Il nickname che verrà visualizzato sarà quello che hai configurato all'interno del client di TeamSpeak. Se il nome che hai scelto è già in uso da parte di un altro utente connesso al server verrà modificato automaticamente.
- Nel Caso del server di default di R&D, l'unica informazione necessaria è il server a cui collegarsi (senza password)
ts3.rd.unidata.it
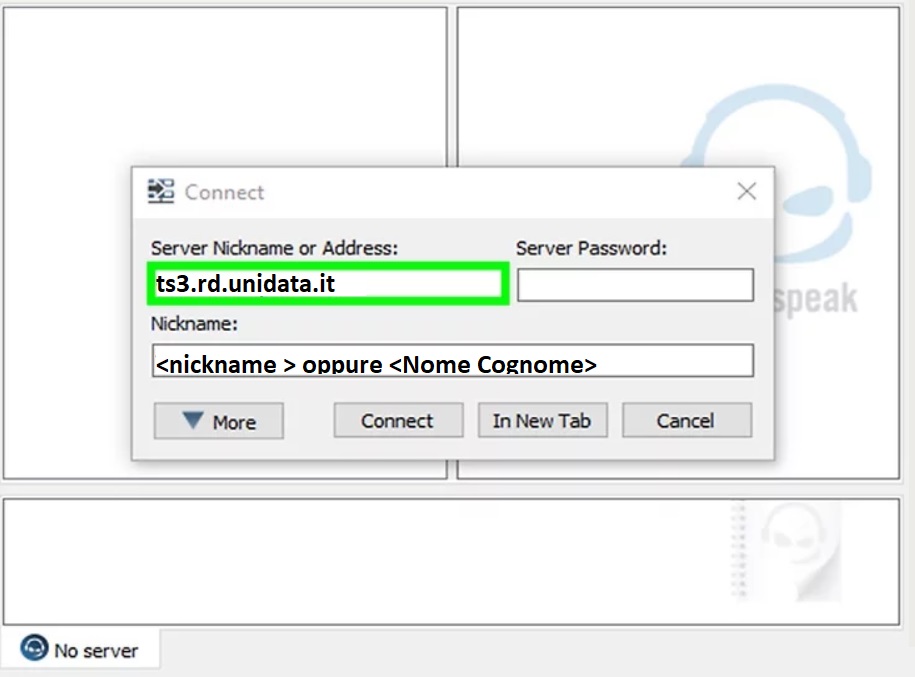
Premi il pulsante Connect. Il client di TeamSpeak tenterà di stabilire una connessione con il server indicato e la finestra principale del programma inizierà a popolarsi con diverse informazioni. Puoi controllare lo stato della connessione osservando la parte inferiore della finestra principale del client.